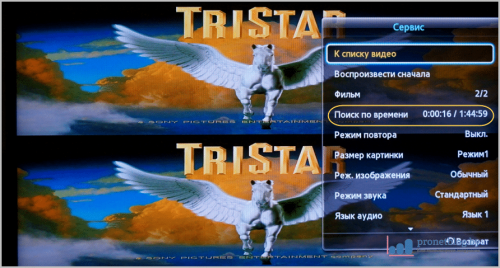Назначение этой программы очень простое — предоставлять телевизору
мультимедийные файлы (фильмы, музыка, картинки) хранящиеся на дисках
компьютера, или ноутбука. То есть это медиа-сервер.
Приложение удобно
тем, что избавляет пользователя от нужды постоянно носиться с флешками
от компа к телику, чтобы посмотреть скачанный фильм, или посмотреть
фотографии.
К тому же, если вы любите смотреть фильмы в хорошем
качестве, или в 3D формате, то они занимают достаточно много места —
бывают экземпляры по 15-20-30 Гб и выше. Получается для того, чтобы
посмотреть такой фильм на телике, нужна большая флешка.
Но даже при
ее наличии, копирование файла такого большого объема иногда занимает не
один час. Вот тут и приходит на помощь приложение Twonky Media Server.
Поставили
программу себе на компьютер, настроили один раз и забыли про нее.
Скачали фильм и захотели посмотреть его на большом экране телевизора?
Нет проблем. Включили компьютер и телевизор — смотрим!
Единственный минус — не запоминает место остановки файла, т.е. приходится вручную перематывать на крайний кадр. (для тех, кому это критично — проходим мимо).
Для работы программы нужно, чтобы компьютер и
телевизор были в одной сети. Также рекомендуется включить в настройках
вашего роутера функцию «UPnP» (авто настройка портов).
Ну и конечно же, сам тв должен поддерживать функцию DLNA, или Smart TV.
Запустите скачанный файл и примите условия соглашения:
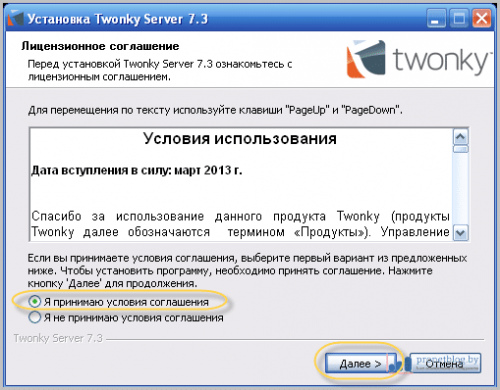
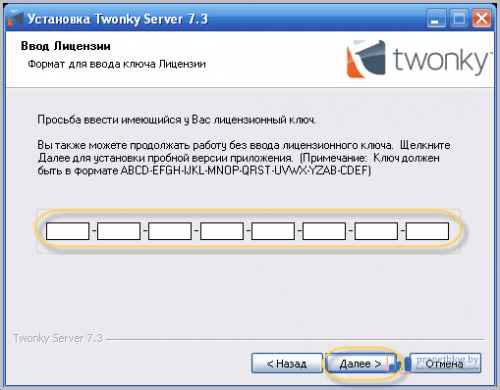
В следующем окне укажите произвольное имя сервера и выберите пункт «Установка пользователя»:
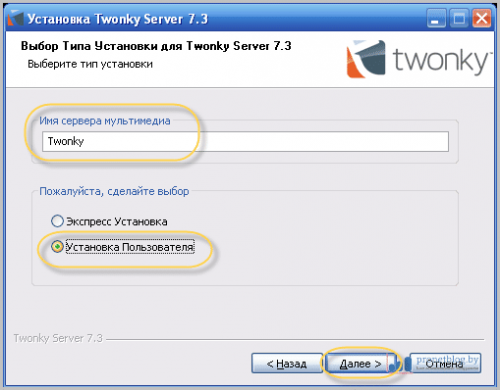
Здесь нужно указать директории на компьютере, к которым хотите получить доступ с телевизора. Причем можно указывать как папку, так и целый диск:
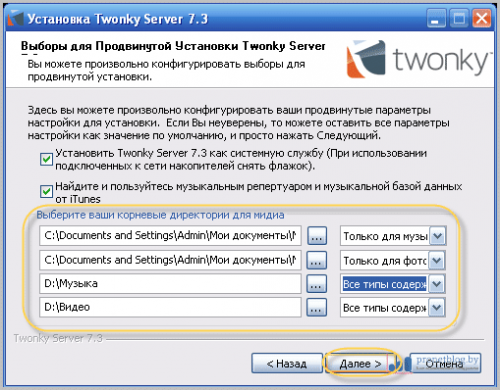
В правом столбце во избежания путаницы, укажите значение «Все типы содержимого». Затем жмите кнопку «Далее».
На этом все, программа установлена. Найти ее можно в системном трее. Ищите значок как на скриншоте:
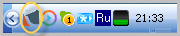
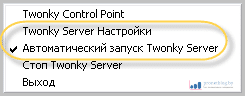
Далее выберите пункт «Twonky Server настройки». Первая вкладка «Статус»:
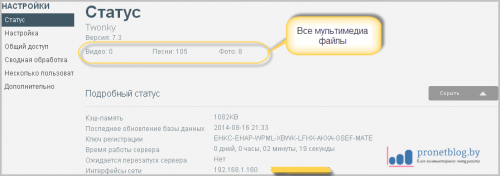
Здесь вы увидите всю базу мультимедийных файлов в папках, которые указали в настройках выше. Также указано время работы сервера, IP-адрес компа и другая служебная информация, изучайте.
Если хотите добавить новые каталоги для доступа с ТВ, выберите пункт «Общий доступ» и жмите кнопку «Добавить новую папку»:
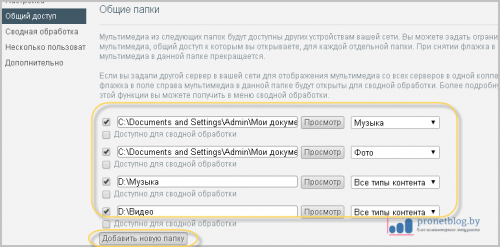
Если убрать галочку напротив пути к каталогу, доступ, соответственно, закрывается.
Также рекомендую в разделе «Съемный носитель» поставить галку в графе «Автоматический общий доступ к съемным носителям»:

В общем, сохраните сделанные изменения и на этом настройка медиа-сервера практически завершена!
Еще хотелось бы кратко пройтись по пункту «Сводная обработка»:
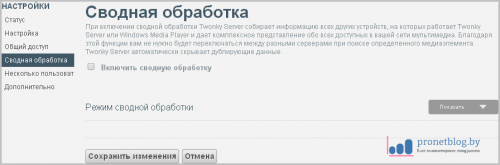
Суть этой опции такова, что если у вас есть локальная сеть и на всех компьютерах установлен данный медиа-сервер, то включение сводной обработки запускает процесс получения данных о мультимедиа файлах во всей сети.
То есть получается комплексное отображение всех ресурсов. А это уже, дорогие мои, настоящая домашняя медиа-сеть!
К сожалению, у автора статьи локальной сети нет. Можно сказать, что я эдакий одинокий волк, блуждающий по просторам сети. Однако был проведен удачный эксперимент по созданию локальной сети через интернет.
Если же у вас есть локалка, но не получается настроить сводную обработку, пишите в комментариях, будем настраивать вместе.
Ну что же, все у нас готово, теперь идем к телевизору.
Включайте его, затем нажмите на пульте кнопку «Source». В появившемся меню видим наш сервер:
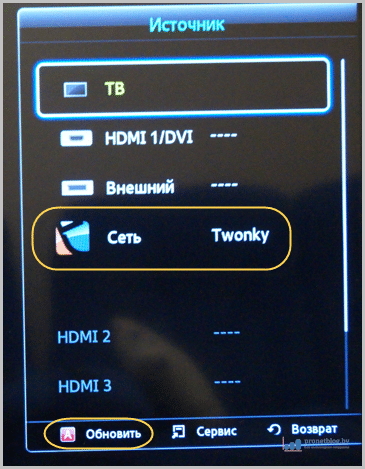
Если пункта «Сеть Twonky» в списке нет, значит жмите на пульте ТВ красную кнопку «A», чтобы обновить.
Если же и это не помогло, разбирайтесь со своей антивирусной программой: добавьте IP-адрес телевизора в исключения брандмауэра, либо отключите его на время. А мы идем дальше.
На следующем шаге вам предложат выбрать тип содержимого:
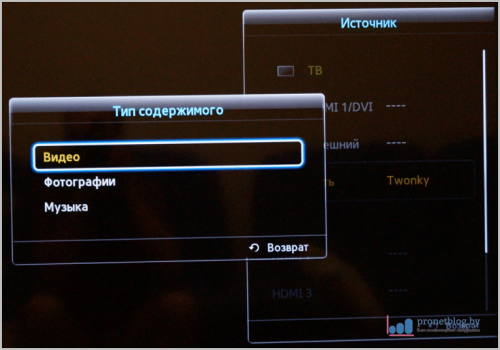
Вот так выглядит структура папок сервера на телике:
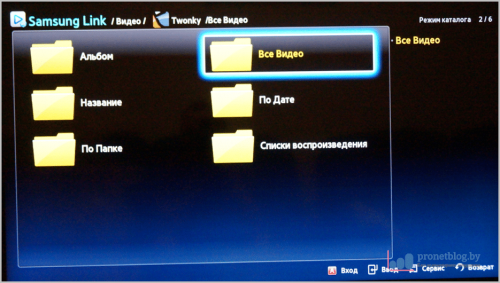
А вот и наши фильмы с компьютера. Выбираем, смотрим:
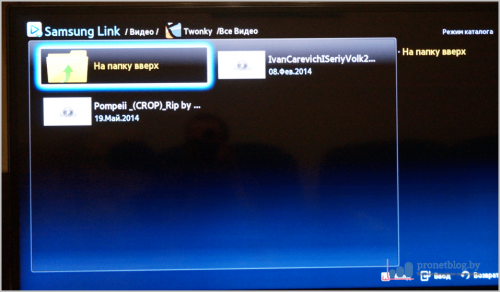
Кстати, работает пауза при просмотре и поиск фрагмента фильма по времени: